Titanio Backup Tutorial
Titanium Backup è un'app che ti consente di eseguire il backup e il ripristino di tutto sul tuo dispositivo Android. Questo è utile se ti piace installare tweaks, mod e rom personalizzate sul tuo dispositivo Android. Se, per qualche motivo, qualcosa va storto durante l'installazione, hai un Titanium Backup che ti consente di ripristinare facilmente il tuo dispositivo e le sue app di sistema, le app utente ei dati delle app. Titanium Backup può essere eseguito manualmente oppure è possibile impostare una pianificazione sul telefono per la creazione del backup durante gli orari prestabiliti.
Titanium Backup crea una cartella nella memoria interna del telefono ed esegue il backup dei dati sotto forma di file .zip. È inoltre possibile modificare la posizione di questa cartella di backup su una scheda SD esterna.
Titanium Backup è disponibile gratuitamente tramite Google Play Store, ma puoi anche acquistare Titanium Backup Key per sbloccare altre funzionalità. In questo post, ci concentreremo sulla versione di base e gratuita di Titanium Backup.
Come utilizzare Backup Titanium:
- In primo luogo, è necessario Installare Titanium Backup:
- Il tuo dispositivo deve essere radicato così, se non lo è già, radicalo.
- Scaricare e installare Titanium Backup. Puoi farlo qui Google Play
- Dopo aver installato Backup Titanium, vai al tuo cassetto app. Apri Titanium Backup da lì.
- Dovresti vedere il menu principale con le opzioni: Over View, Backup / Restore e Schedule.
- Panoramica mostrerà le preferenze / statistiche / stato del dispositivo.
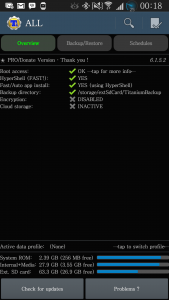
- Backup / Restore vi mostrerà un elenco di tutte le applicazioni installate e di sistema. Se tocchi un'applicazione, vedrai le azioni che puoi eseguire, ad esempio l'esecuzione di app, il backup, il blocco, la cancellazione dei dati, la disinstallazione e l'eliminazione

 Gli orari mostrano il pannello di programmazione in cui è possibile impostare un orario in cui si desidera che venga eseguito automaticamente un backup
Gli orari mostrano il pannello di programmazione in cui è possibile impostare un orario in cui si desidera che venga eseguito automaticamente un backup
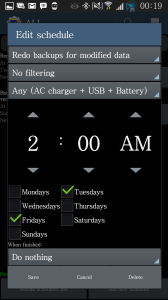
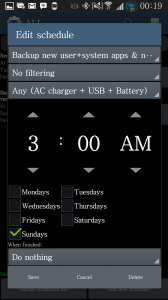
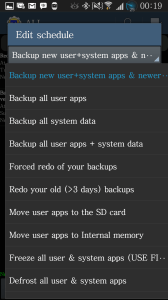
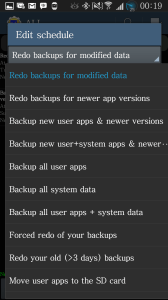
- Tocca il piccolo segno di spunta che vedi nell'angolo superiore sinistro di Titanium Backup. Questo ti porterà alle azioni batch.
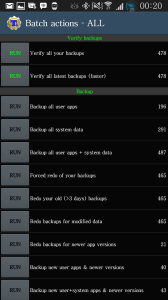
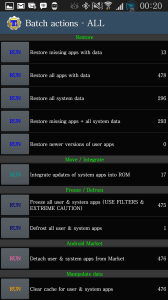
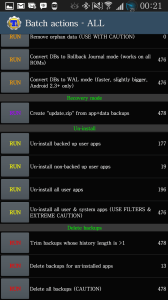
Oltre alle azioni nel menu principale, dovresti vedere anche quanto segue:
- Verifica backup che vi informerà se il backup è stato eseguito correttamente
- Esegui backup di tutte le applicazioni utente
- Salvare tutti i dati del sistema
- Esegui backup di tutte le applicazioni degli utenti + dati di sistema
- Crea backup di nuove applicazioni utente
- Backup di nuove app utente + di sistema e versione più recente
- Se tocca il pulsante di esecuzione, vedrai un elenco delle app che hai sul tuo dispositivo. Seleziona o deseleziona le applicazioni che vuoi far parte del backup.
- L'opzione di ripristino consente di ripristinare ciò che è stato eseguito il backup. Tocca il pulsante di esecuzione e seleziona o deseleziona le applicazioni che desideri ripristinate.
- Esiste un'opzione di spostamento / integrazione. Ciò consente di integrare gli aggiornamenti delle applicazioni di sistema nel sistema operativo o nella ROM corrente del dispositivo.
- L'opzione congelamento / scongelamento consente di congelare applicazioni che utilizzano molta memoria o causano problemi sul telefono.
- L'opzione Android Market consente di staccare le applicazioni utente e di sistema da Google Play Store.
- Manipolare dati consente di eseguire le seguenti operazioni:
- Cancellare la cache di applicazioni utente e di sistema
- Elimina i dati delle applicazioni degli utenti e del sistema
- Rimuovere tutti i dati orfani
- Convertire la modalità DB in Rollback Journal
- Convertire DBs in modalità WAL
- Nell'opzione di ripristino, è possibile creare un file update.zip che è possibile flash con un ripristino personalizzato.
- In Un-Install è possibile:
- Disinstallare le app di backup dell'utente
- Disinstallare le applicazioni utente non eseguite da backup.
- Disinstallare tutte le applicazioni utente
- Disinstallare tutte le applicazioni utente ei dati di sistema
- In Elimina backup, è possibile:
- Tagliare i backup
- Eliminare i backup per le applicazioni disinstallate
- Eliminare tutti i backup.
Impostazioni di backup di titanio:
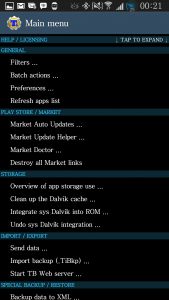
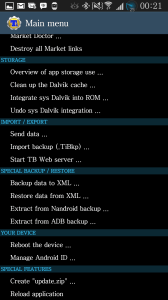
- Generale:
- Filtri: Ciò consente di filtrare le app che si desidera visualizzare nelle opzioni di backup Titanio
- Azioni batch: Come spiegato sopra.
- Preferenze: È possibile scegliere di abilitare i servizi cloud, abilitare la crittografia di backup e le impostazioni di backup
- Play Store:
- Aggiornamenti automatici
- Update helper
- Gestore dei collegamenti al mercato
- Memoria su disco:
- Pulisci la cache di Dalvik
- Panoramica sull'utilizzo dello storage di app
- Integrare e annullare il sistema
- L'integrazione di Dalvik
- Import / Export
- Invia dati
- Importa backup
- Avvia Titanium Backup Web Server
- Backup / ripristino speciale:
- Backup / ripristino di dati da e verso XML
- Estrarre da un backup Nandroid
- Estratto da Backup ADB
- Il tuo dispositivo
- Riavvia il dispositivo
- ID gestore android
- caratteristiche speciali
- Creare il file update.zip
- Ricarica l'applicazione
- Quando si apre Titanium Backup, creerà una cartella chiamata Titanium Backup nella posizione prescelta. È quindi possibile copiare questa cartella su un PC.
- Per eseguire Titanium Backup, tocca la cartella.
Avere installato e iniziato a utilizzare Titanium Backup?
Condividi la tua esperienza nella casella di commenti qui sotto.
JR
[incorporato] https://www.youtube.com/watch?v=VY65v8vO3AE[/incorporato]

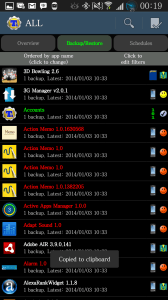
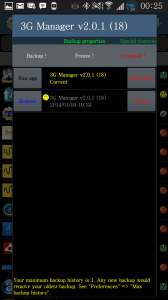 Gli orari mostrano il pannello di programmazione in cui è possibile impostare un orario in cui si desidera che venga eseguito automaticamente un backup
Gli orari mostrano il pannello di programmazione in cui è possibile impostare un orario in cui si desidera che venga eseguito automaticamente un backup
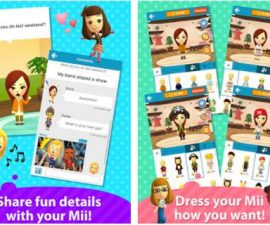
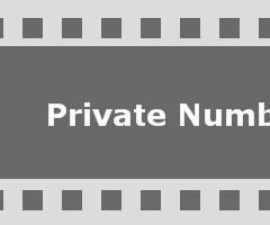


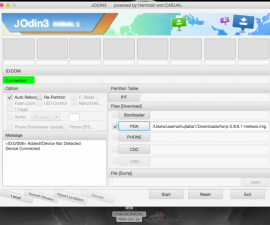
Sono impressionato, devo ammettere.
La tua guida era buona e precisa
Saluti!
Excelente spero poder desinstalar más de una app que me trae atareado, gracias !!!
Guten Morgen, queste Erklärungen sind, wie ich verstanden habe, für die Verwendung auf einem Android-Handy bestimmt.
Es ist das gleiche, in Auto Stereo zu installieren?
Ich möchte Android 9 o 10 installieren, um Android 7.1.2 da ersetzen, das ich noch in meinem Auto habe
Grazie, lo dico io
Sicuramente puoi provare.